About
This article delves deep into the creation of an improved tool to bookmark, categorize, record and retrieve your internet searches towards any knowledge building exercise. Please consider viewing the article on your desktop/laptop/tablet for higher resolution images.
Article sections
- Introduction
- Information Storage
- Information Retrieval
- Additional features to the tool
- Other Ideas
- Competition / Existing solutions
Introduction
A significant amount of time is spent by research scientists, doctors, surgeons, scientific advisors, patent attorneys, market research and business development professionals across industries reading scientific literature (articles, reviews, reports, analyses, news posts), formulating hypotheses, executing experiments, strategic planning and documentation as required by the job. Often, it is very difficult to keep track of searches and papers across many months of literature survey/reading. Often, a significant portion of information is just lost. There is a critical need for a companion tool that can better enable information gathering, annotation and recording to supplement more efficient scientific literature search, note taking, storage, and retrieval. The ideas below define a new browser tool, which can allow efficient recording, grouping and retrieval of scientific information across multiple days. The tool is inspired by the user, populated by the user and empowers the user throughout its usage. In an interdisciplinary world such as that of bioengineering, it is increasingly evident that we must manage and deal with knowledge streams that merge to create new avenues of research and development.
We propose an online tool (a browser plugin named “Research Companion”) that can be turned on to record and annotate text and pictures, save them and retrieve them as needed. The user highlights a text or picture that needs to be saved or recorded and the plugin springs into action. Upon turning on, the text that is highlighted by the user is saved and the user is encouraged to provide up to five searchable terms that would help annotate the saved item. The user can also include some notes about the text that is being saved. The tool also stores other important information such as date, reference and the weblink.
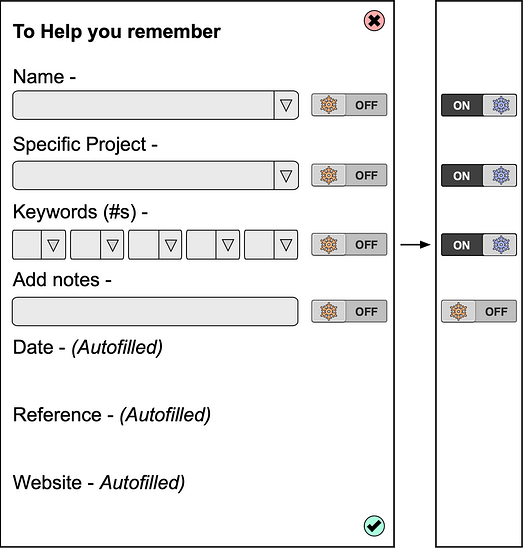
Towards every search, the user fills up a short form as shown above. The form specifically has avenues to freeze inputs to allow collection and storage of information for the same project. The first input that the form seeks is the name of the effort (For example – Exploratory_Projects or Exploratory_Projects). There is also a drop down menu provided to explore all the previously stored effort names. Next input seeks more specific information about the effort (For example, 3D_CRISPR_screens or it could also be none). Drop down menu is provided here as well to identify previous “specific project”. Next input seeks the keywords for the text or picture that is desired to be saved. Keywords are to be provided/input as hashtags. The user is advised to provide only up to 5 hashtags and provide them at the order of linked relevance. The user is advised to begin with smaller hashtags followed by larger ones to enable better capture of the desired content. Next, the user inputs some notes related to the specifically highlighted text or picture. Some examples are shown below. The drop down menu allows the users to select older existing projects and sub-projects to save new searches into.
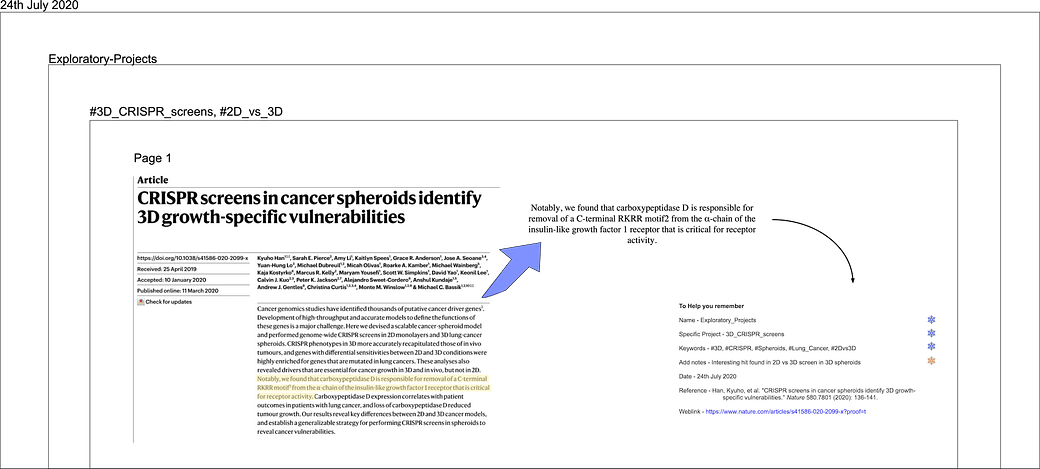
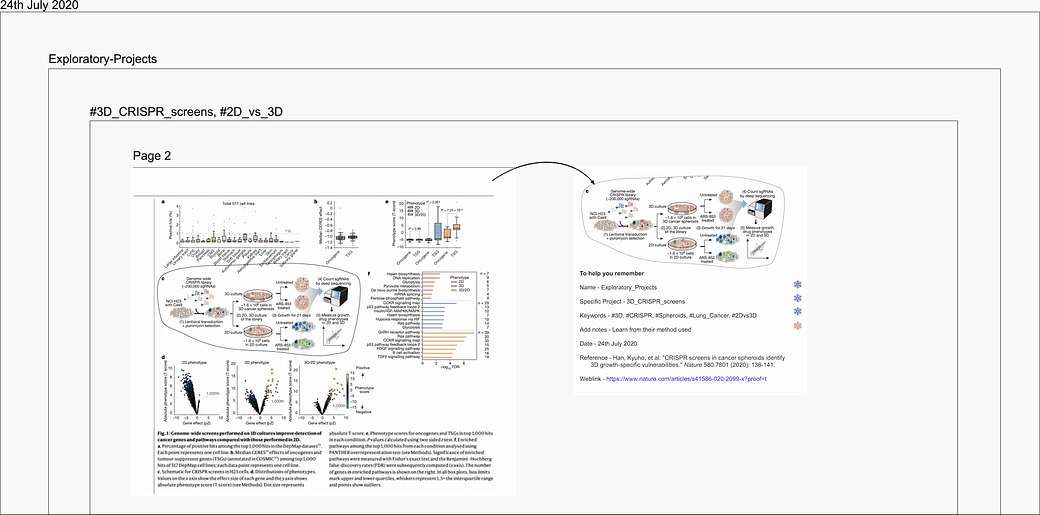

The user inputs are taken and stored into a database as shown below. The database records every entry staggered by the project, date and time (not shown). Every input provided by the user is saved into a specific column alongside some information stored automatically (highlighted text and stored images). Each of the 5 keywords are stored into a separate column, searchable by the user based on this combination at a later stage enabling information retrieval. The columns also store the date, time (not shown), reference and weblink. During retrieval the users can continue to seek any combination of hash tagged keywords to enable specific or non specific information retrieval.
Database storage of the content (Tuned for retrieval)
|
No. |
Name |
Specific Project |
Keyword_(#1) |
Keyword_(#2) |
Keyword_(#3) |
Keyword_(#4) |
Keyword_(#5) |
Notes |
Saved Content |
Date |
Reference |
Weblink |
|
1 |
Exploratory_Projects |
3D_CRISPR_ screens |
3D |
CRISPR |
Spheroids |
Lung_Cancer |
2Dvs3D |
Interesting hit found in 2D vs 3D screen in 3D spheroids |
Notably, we found that carboxypeptidase D is responsible for removal of a C-terminal RKRR motif2 from the α-chain of the insulin-like growth factor 1 receptor that is critical for receptor activity. |
07/24/2020 |
Han, Kyuho, et al. “CRISPR screens in cancer spheroids identify 3D growth-specific vulnerabilities.” Nature 580.7801 (2020): 136-141. |
|
|
2 |
Exploratory_Projects |
3D_CRISPR _screens |
3D |
CRISPR |
Spheroids |
Lung_Cancer |
2Dvs3D |
Learn from their method used |
learn from the method used.jpg |
07/25/2020 |
Han, Kyuho, et al. “CRISPR screens in cancer spheroids identify 3D growth-specific vulnerabilities.” Nature 580.7801 (2020): 136-141. |
|
|
3 |
Exploratory_Projects |
None |
M1 |
M2 |
Macrophage_ polarization |
Macrophage polarization induction method used by this author |
pro-inflammatory M1-like M(LPS/IFNg) or anti-inflammatory M2-like M(IL-4/IL-10) |
08/18/2020 |
Goodman, Spencer, et al. “Macrophage polarization impacts tunneling nanotube formation and intercellular organelle trafficking.” Scientific reports 9.1 (2019): 1-15 |
Information Storage
Some thoughts about the browser plugin and it’s functionality in an example browser have been provided below.
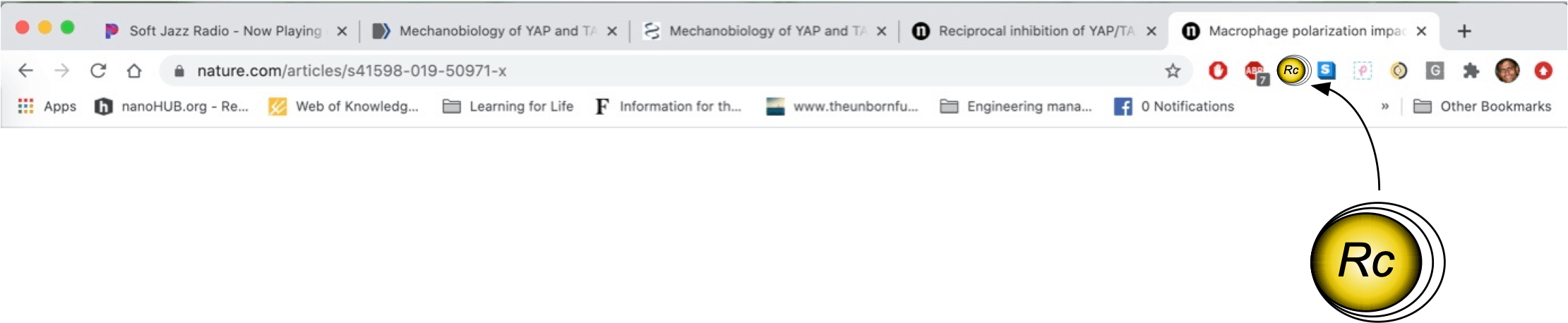
RC browser plugin can be downloaded from Google PlayTM store and can be installed directly into the browser tab and activated upon clicking.
Upon clicking the user is presented with two options to either record new information or retrieve information from the stored database. Clicking the record button results in the activation of the software into the record mode, ready to receive information from the user towards storage and future retrieval.

Clicking record also converts the icon to a green hint, indicating to the user that the plugin is in record mode.

A useful note provides the information to the user that the plugin is in record mode and the content is ready to be noted. Once the icon turns green, the user can highlight and save any text or a figure for storage, annotation and future retrieval. The user can always click the red close button to go back to the original state of showing the two options of “record and retrieve”.

Upon highlighting the text the user wants to save, the information box appears that allows the user to input the desired information. The user can shut the box anytime by clicking the red ‘X’ button. Upon filling the details, the information could be saved by clicking the green button in the bottom. A drop down menu at each of the input allows the user to access older project files.

Upon clicking the green button, the user is displayed with a summary of their input that is intended to be saved. The user can go back to make changes, or select save to store the selected details.
Selecting the plugin and clicking the ‘X’ will stop the record mode.
Information Retrieval
The user can easily access the saved information for retrieval anytime during their usage of the plugin. Information retrieval begins by selecting the “Retrieve” option in the plugin.

Selecting the retrieve option turns the icon red indicating that the plugin is in retrieve mode.

A useful hint is also provided to the user confirming their selection. The user can always click the red close button to go back to the original state of showing the two options of “record and retrieve”.

The retrieval of the information is structured around the user to allow them to search for any of their desired inputs. A new page with expansive views of their inputs is presented to the user seeking their input to search.
 Image number 1
Image number 1
The retrieve page categorizes options by different “Search by” requests where users can input any of their desired “searchable items”. Selecting any of the entry boxes allows the user to input details into them or select previous searches from a drop down menu (not shown).
The go buttons are structured to be the indicators of going forward or backward in the user’s quest. Inputting any of the details in the different options brings forth an entire page with pertinent information. For example, inputting the name allows the field to take over the entire page providing the user the desired information for further hierarchical search inputs. The ‘+’ button allows the user to see all the different saved entries into the database where the size of the bubble is directly proportional to the the saved units (when specific names cannot be remembered). The big box could be minimized by clicking on the ‘-‘ sign. For example, under the topic “Exploratory projects”, the user has saved 3 “specific projects”, 8 “keywords”, 6 “saved text”, 3 “weblink” on 3 different “dates” all of which are retrieved upon searching for the project.
Once the user inputs all the desired detail, selecting the ‘Go’ button displays all the search results saved under the particular name.
The user could also sequentially build his or her searches to deliver focused results as shown in the example below. For example, selecting “Exploratory_Projects” populates the screen with all the stored content within the particular name, which can be further sorted to increase relevance. In this example shown here, the user has selected the following – Exploratory Projects > The user could select “Go >” at any instance to show all the results.
Clicking on the “plus button” allows the user to improve the focus and number of the search terms by adding any of the other topics. The user is free to add any number of additional options in a hierarchal way to specify the searches to a greater extent.
Once the final selection has been made, the user clicks on the “Go” button to get the list of all the saved items categorized under the specific “Name” and “Specific Projects” which are searchable or individually accessible for retrieval and review.
In this specific example, we showcase the user stepwise search below.
-
The user inputs “Exploratory_Projects” in the Search by “Name Section” or selects from the drop down menu. (Image number 1)
-
Clicking on the “+” without providing any input gives a window into all the Projects saved under “Name”. The size of the bubble is proportional to the content stored inside each of the project names. (Image number 2)
-
Selecting “Exploratory_Projects” takes user into another window with extensive details into all the saved searches within the sublists “Specific Project”,”Saved Text”,”Date”,”Weblinks” and “Keywords (#s)” (Image number 3)
-
The user could either select any of the option right there or click on “+” to take the search deeper. (Image number 3)
-
Clicking on the “+” button takes the user into a window with bubbles denoting deeper search options such as “Specific Project”,”Saved Text”,”Date”,”Weblinks” and “Keywords (#s)” (Image number 4)
-
Selecting “Specific Project” takes user into a window with information about specific projects saved namely “Cancer_CAF”, “None” and “3D_CRISPR_Screen”. The window also shows hierarchical searches Exploratory_Projects > Specific Project (Image number 5)
-
The process repeats till the user presses the “Go>” to take to the penultimate display window (Image number 6 and 7).
-
The user is displayed with a connected list of linked keywords saved by the user and clicking / selecting one or more of them takes the user to the final window with full details of the saved searches (Image number 8).
 Image number 2
Image number 2
 Image number 3 – Take note of the actions made by either of the two arrows
Image number 3 – Take note of the actions made by either of the two arrows
 Image number 4
Image number 4
 Image number 5
Image number 5
 Image number 6
Image number 6
 Image number 7
Image number 7
 Image number 8
Image number 8
The search results after clicking “Go” are displayed per the keywords used to store and document them. Further, the keywords are connected in the sequence they were saved in, to indicate the hierarchal structure (from left to right). The number of lines connecting the keywords indicate the number of searches saved among them. The user now has the option to click on any one of them (which highlights them (red highlight)) or all select all of them to retrieve a tabular view of the saved entries. Hovering over any one of them highlights the linked keywords, preparing them for retrieval.

The user also has the option to see the content map displayed in a network view that connects similar keywords to build a knowledge map as shown below.

The final window may display all the search results desired by the user in a tabular view populated by the content saved, the keywords and more as shown below. Please note that while the current example showcases one technique to get to the saved searches, the user could input query information via any of the categories on the retrieve page to explore the saved searches.
Retrieved Data from the Database
|
No. |
Name |
Specific Project |
Keyword_(#1) |
Keyword_(#2) |
Keyword_(#3) |
Keyword_(#4) |
Keyword_(#5) |
Notes |
Saved Content |
Date |
Reference |
Weblink |
|
1 |
Exploratory_Projects |
3D_CRISPR_ screens |
3D |
CRISPR |
Spheroids |
Lung_Cancer |
2Dvs3D |
Interesting hit found in 2D vs 3D screen in 3D spheroids |
Notably, we found that carboxypeptidase D is responsible for removal of a C-terminal RKRR motif2 from the α-chain of the insulin-like growth factor 1 receptor that is critical for receptor activity. |
07/24/2020 |
Han, Kyuho, et al. “CRISPR screens in cancer spheroids identify 3D growth-specific vulnerabilities.” Nature 580.7801 (2020): 136-141. |
|
|
2 |
Exploratory_Projects |
3D_CRISPR_ screens |
3D |
CRISPR |
Spheroids |
Lung_Cancer |
2Dvs3D |
Learn from their method used |
learn from the method used.jpg |
07/25/2020 |
Han, Kyuho, et al. “CRISPR screens in cancer spheroids identify 3D growth-specific vulnerabilities.” Nature 580.7801 (2020): 136-141. |
Additional features to the tool
- Time sort function – knowledge is gained such that a part of it goes in creating foundation versus the other part goes in creating advanced knowledge. If your foundation is weak, the structure built atop it is weak too
- It is all about connecting known with the unknown to retain and grow knowledge – this tool allows you to connect new information with the known recorded information.
- Enabling AI to pool and direct the progress of knowledge – AI nudges you to learn what you might have missed – for example, the software nudges you to read the research paper from a very influential/respected/prolific researcher in a particular disease area (Example: Lupus) (Based on their Google ScholarTM profile)) – manuscript citations, h-index, journal impact factor etc.
- The AI tool that lets you know if your research and saved inputs are biased (it is very easy to build bias towards in your own hypothesis, rather than having an expansive look at the current state of the literature) – opposing views of what actually works for a particular disease. The AI tool gives you a number to understand your bias in your search and aggregation.
- Share the creation of an expert with you about a specific topic – you have spent years curating your knowledge about a specific topic, this app allows you to buy and share your knowledge if needed.
Other ideas
- Show list of keywords you already created – enables better link up as you build and search new knowledge
- Create a network map of links, hashtags, knowledge over time – revise your knowledge grow
- This is about how you build your foundation and grow it – connecting known with unknown and a tool that stays with you and grows with your knowledge.
- The app writes down summary of the learnings if needed (as a list)
Suggestions for improvement
- Keep the retrieve end as an app across platforms rather than – within the browser plugin.
Competition / Existing solutions
The inspiration to think about this problem came when I spent 30 minutes trying to remember and re-search a reference I found six months ago for a project and thought – there has to be a better way to do this.
Upon completion of this work and circulation amongst friends, we soon realized that there is competition applications and services that hit some of the very same notes – For example, Weava and Obsidian. Weava allows you to highlight, track, save and annotate your internet searches and Obsidian allows to create a network map of your learnings. I strongly believe both of them could benefit from this article and I plan to share this with them.
Acknowledgements and some honest words
The author is grateful to Srija DVLB for her support during the creation of this article. The author is also thankful to Michael Chambers and Raymond Jaconski for their review of this idea and market survey to identify options similar to the one proposed here. The author is also grateful to all the reviewers of the article that has led to its conclusion.
This article has taken approximately 2.5 years to go from conception to realization. I hope you will enjoy reading this article as much as I enjoyed working on it.
Copyright: The work above is the original work of the author and may not be replicated without permission.
Great job.When can I use this software